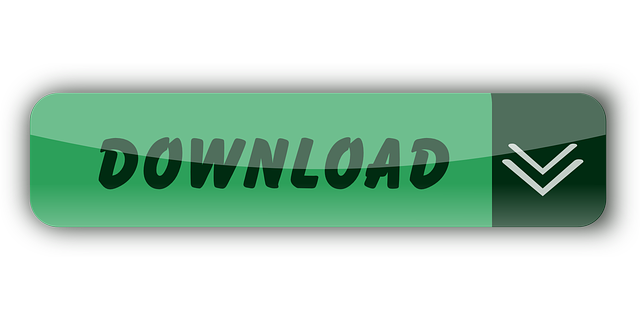- How To Remove Lines Word
- Word Remove Empty Lines Image
- Word Remove Blank Lines
- Word Remove Empty Lines Font
- Word Remove Empty Lines In Vision
- Word Remove Empty Lines Png
How To Remove Lines Word
Now, Notepad replaces all those matching lines with blank lines. In the Replace dialog, you'll see the number of occurrences replaced. Next, you need to remove those blank lines. Close the Find/Replace dialog. To remove the empty lines, click Edit → Line Operations → Remove Empty Lines. It will be represented by a dotted line across the page labeled 'Page Break.' (In Word 2010, the indicator will extend only part of the way across the page.) You can easily select this and delete it. If you don't see a manual page break, the likelihood is that the page break is being caused by paragraph formatting.
There are many ways to remove blank lines from text, files, and documents depending on the computer and software program you're using. Below are all of the different ways to remove blank lines.
- Computer Hope Text Tool.
- Microsoft Notepad and WordPad.
- Removing blank lines with regular expressions.
Computer Hope Text Tool
Using our free online Text Tool, you can remove any blank line from any submitted text. In addition to removing blank lines, you can also replace blank lines with other text and perform other text manipulations from any computer or device.
TipSee our removing blank lines with regular expressions section below for how this tool and other tools use regular expressions to replace blank lines.
Notepad++
Notepad++ is a fantastic free text editor for Microsoft Windows computers that supports regular expression search and replace to replace blank lines in one or more files. Follow the steps below to replace blank lines in your file using Notepad++.
- Download Notepad++ if not already installed on the computer.
- Open Notepad++ and the file you want to edit.
- In the file menu, click Search and then Replace.
- In the Replace box, in the Find what section, type ^rn (five characters: caret, backslash 'r', and backslash 'n'). Leave the Replace with section blank unless you want to replace a blank line with other text.
- In the Search Mode section, make sure Regular expression is selected.
- Click the Replace All button to replace all blank lines.
Above, the Notepad++ regular expression looks for new lines (^) with a carriage return (r) and newline (n). With some files, there may not be a carriage return and only new lines which means you'd use (^n) as your find text. Additional information and examples on regular expressions is on our regular expression page.
TipIf the replace is not working for your file, view the files formatting marks by clicking the pilcrow / paragraph icon in the toolbar. Once selected, carriage returns are CR and new lines are LF.
TextPad
TextPad is a great text editor to replace blank lines. Follow the steps below to replace blank lines in an open TextPad file.
- Open TextPad and the file you want to edit.
- Click Search and then Replace.
- In the Replace window, in the Find what section, type ^n (caret, backslash 'n') and leave the Replace with section blank, unless you want to replace a blank line with other text.
- Check the Regular Expression box.
- Click the Replace All button to replace all blank lines.
Above, the find text (^n) is a regular expression that tells TextPad to look at the start of a line (^) for a newline (n). Additional information and examples on regular expressions is on our regular expression page.
Microsoft Word
In Microsoft Word, the spaces between lines are most often spaces between paragraphs and not lines of text. To remove extra spaces between paragraphs, follow the steps below.
- Open Microsoft Word and the document you want to edit.
- On the Home tab, click Replace or press the keyboard shortcut Ctrl+H.
- In the Find and Replace window, in the Find what section, type ^p^p and in the Replace with section, type ^p (only once).
- Click the Replace All button.
Following the steps above replaces two paragraph marks that are next to each and creating the extra blank line between the paragraph.
TipIf there are multiple lines of spacing between one or more paragraphs, clicking the Replace All button more than once continues to replace the extra spaces. If there is lots of extra spacing, you may need to press the button a few times to remove all extra spacing. Alternatively, you can also add more than two ^p as your find text.
Microsoft Notepad and WordPad
Microsoft Notepad and WordPad are basic text editors and do not have regular expression or special character replace options. So, it is not possible to replace blank lines in either of these programs. You can copy the text from Notepad or WordPad and paste it into our free online Text Tool to remove the blank lines or follow the Notepad++ options.
Vim
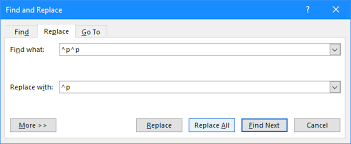
In the vim text editor, you can delete all blank lines with the global (g) command:
This command says, 'For the entire file (g), search for lines containing only the beginning (^) and ending ($) of a line, and delete (d) those lines.'
This command will not delete lines containing whitespace. To also delete lines containing only whitespace, you can use W*, which means 'zero or more whitespace characters.'
This command deletes any line containing only zero or more whitespace characters. Lines that contain any other type of character are not deleted.
Tip^, $, *, and W are special metacharacters used in regular expressions. For more information about regular expressions, continue reading the next section.
Removing blank lines with regular expressions
Learning the basics of regular expressions help you replace blank lines and almost any other type of text or formatting if the program you're using supports regular expressions. Most advanced text editors, HTML editors, and text editors support the ability to find and replace text using regular expressions. If you understand the basics mentioned below, you can replace blank lines in any program.
Tip
Word Remove Empty Lines Image
All programs that support regular expressions have a check box or selection for Regular expressions in the find and replace option of the program. Some programs may hide this option in an Advanced section.
For replacing blank lines, first familiarize yourself with the caret (^), which is a regular expression and a way of saying the beginning of the line. For example, the regular expression ^a would be 'a' at the beginning of a line.
Next, learn at least two escape sequences, the n escape sequence, which is a newline and r, which is a carriage return. Depending on your editor you may need both of these escape sequences or only one.
Finally, with an understanding of these three regular expression elements, you can place them together. For example, doing a find and replace for ^n looks for lines that begin with a newline. Since a blank line has no text, and only a return character, this regular expression would replace all blank lines.
NoteIf the regular expression option is not selected and you perform a regular expression search, no matches are returned since it is only trying to find the text. For example, if you search for '^' without enabling regular expressions, the program searches for the actual ^ character and not the function of the ^ character.
Tip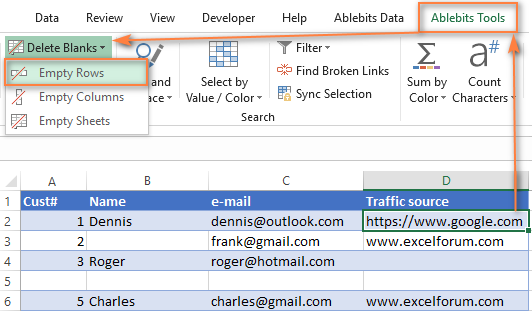
Word Remove Blank Lines
Not all programs that support regular expressions use the same syntax for regular expressions. In other words, a program may use a different character to represent a beginning of a line or a different method of entering an escape sequence. If following the steps above does not work, you may need to consult the product's documentation to learn how they're using regular expressions.
Additional information
- See our regular expression page for a list of regular expressions and other examples.
All of those who use MS Word have faced this. As soon as you put a few dashes (hyphens) and press enter, MS-Word automatically converts these innocent dashes into an adamant horizontal line border that runs across the page. And no matter what you do, you just cannot get rid of this line. As I have been posting a lot of time saving tips about MS-Word, this is another one in the series. Let's us learn about this line and the solution of this problem that we all encounter so often during our office work.
Well, MS-Word has a feature called AutoFormat. This feature automatically formats certain keystrokes into symbols and other things that we would have to otherwise insert manually. For example when you type (c) and it gets converted into © symbol. The same feature converts a series of three or more dashes typed at the start of a line into a horizontal bar. But I have seen that this particular trick of MS-Word is more of a trouble for most users than a helpful tactic.
Word Remove Empty Lines Font

- How To Remove Lines Word
- Word Remove Empty Lines Image
- Word Remove Blank Lines
- Word Remove Empty Lines Font
- Word Remove Empty Lines In Vision
- Word Remove Empty Lines Png
How To Remove Lines Word
Now, Notepad replaces all those matching lines with blank lines. In the Replace dialog, you'll see the number of occurrences replaced. Next, you need to remove those blank lines. Close the Find/Replace dialog. To remove the empty lines, click Edit → Line Operations → Remove Empty Lines. It will be represented by a dotted line across the page labeled 'Page Break.' (In Word 2010, the indicator will extend only part of the way across the page.) You can easily select this and delete it. If you don't see a manual page break, the likelihood is that the page break is being caused by paragraph formatting.
There are many ways to remove blank lines from text, files, and documents depending on the computer and software program you're using. Below are all of the different ways to remove blank lines.
- Computer Hope Text Tool.
- Microsoft Notepad and WordPad.
- Removing blank lines with regular expressions.
Computer Hope Text Tool
Using our free online Text Tool, you can remove any blank line from any submitted text. In addition to removing blank lines, you can also replace blank lines with other text and perform other text manipulations from any computer or device.
TipSee our removing blank lines with regular expressions section below for how this tool and other tools use regular expressions to replace blank lines.
Notepad++
Notepad++ is a fantastic free text editor for Microsoft Windows computers that supports regular expression search and replace to replace blank lines in one or more files. Follow the steps below to replace blank lines in your file using Notepad++.
- Download Notepad++ if not already installed on the computer.
- Open Notepad++ and the file you want to edit.
- In the file menu, click Search and then Replace.
- In the Replace box, in the Find what section, type ^rn (five characters: caret, backslash 'r', and backslash 'n'). Leave the Replace with section blank unless you want to replace a blank line with other text.
- In the Search Mode section, make sure Regular expression is selected.
- Click the Replace All button to replace all blank lines.
Above, the Notepad++ regular expression looks for new lines (^) with a carriage return (r) and newline (n). With some files, there may not be a carriage return and only new lines which means you'd use (^n) as your find text. Additional information and examples on regular expressions is on our regular expression page.
TipIf the replace is not working for your file, view the files formatting marks by clicking the pilcrow / paragraph icon in the toolbar. Once selected, carriage returns are CR and new lines are LF.
TextPad
TextPad is a great text editor to replace blank lines. Follow the steps below to replace blank lines in an open TextPad file.
- Open TextPad and the file you want to edit.
- Click Search and then Replace.
- In the Replace window, in the Find what section, type ^n (caret, backslash 'n') and leave the Replace with section blank, unless you want to replace a blank line with other text.
- Check the Regular Expression box.
- Click the Replace All button to replace all blank lines.
Above, the find text (^n) is a regular expression that tells TextPad to look at the start of a line (^) for a newline (n). Additional information and examples on regular expressions is on our regular expression page.
Microsoft Word
In Microsoft Word, the spaces between lines are most often spaces between paragraphs and not lines of text. To remove extra spaces between paragraphs, follow the steps below.
- Open Microsoft Word and the document you want to edit.
- On the Home tab, click Replace or press the keyboard shortcut Ctrl+H.
- In the Find and Replace window, in the Find what section, type ^p^p and in the Replace with section, type ^p (only once).
- Click the Replace All button.
Following the steps above replaces two paragraph marks that are next to each and creating the extra blank line between the paragraph.
TipIf there are multiple lines of spacing between one or more paragraphs, clicking the Replace All button more than once continues to replace the extra spaces. If there is lots of extra spacing, you may need to press the button a few times to remove all extra spacing. Alternatively, you can also add more than two ^p as your find text.
Microsoft Notepad and WordPad
Microsoft Notepad and WordPad are basic text editors and do not have regular expression or special character replace options. So, it is not possible to replace blank lines in either of these programs. You can copy the text from Notepad or WordPad and paste it into our free online Text Tool to remove the blank lines or follow the Notepad++ options.
Vim
In the vim text editor, you can delete all blank lines with the global (g) command:
This command says, 'For the entire file (g), search for lines containing only the beginning (^) and ending ($) of a line, and delete (d) those lines.'
This command will not delete lines containing whitespace. To also delete lines containing only whitespace, you can use W*, which means 'zero or more whitespace characters.'
This command deletes any line containing only zero or more whitespace characters. Lines that contain any other type of character are not deleted.
Tip^, $, *, and W are special metacharacters used in regular expressions. For more information about regular expressions, continue reading the next section.
Removing blank lines with regular expressions
Learning the basics of regular expressions help you replace blank lines and almost any other type of text or formatting if the program you're using supports regular expressions. Most advanced text editors, HTML editors, and text editors support the ability to find and replace text using regular expressions. If you understand the basics mentioned below, you can replace blank lines in any program.
TipWord Remove Empty Lines Image
All programs that support regular expressions have a check box or selection for Regular expressions in the find and replace option of the program. Some programs may hide this option in an Advanced section.
For replacing blank lines, first familiarize yourself with the caret (^), which is a regular expression and a way of saying the beginning of the line. For example, the regular expression ^a would be 'a' at the beginning of a line.
Next, learn at least two escape sequences, the n escape sequence, which is a newline and r, which is a carriage return. Depending on your editor you may need both of these escape sequences or only one.
Finally, with an understanding of these three regular expression elements, you can place them together. For example, doing a find and replace for ^n looks for lines that begin with a newline. Since a blank line has no text, and only a return character, this regular expression would replace all blank lines.
NoteIf the regular expression option is not selected and you perform a regular expression search, no matches are returned since it is only trying to find the text. For example, if you search for '^' without enabling regular expressions, the program searches for the actual ^ character and not the function of the ^ character.
TipWord Remove Blank Lines
Not all programs that support regular expressions use the same syntax for regular expressions. In other words, a program may use a different character to represent a beginning of a line or a different method of entering an escape sequence. If following the steps above does not work, you may need to consult the product's documentation to learn how they're using regular expressions.
Additional information
- See our regular expression page for a list of regular expressions and other examples.
All of those who use MS Word have faced this. As soon as you put a few dashes (hyphens) and press enter, MS-Word automatically converts these innocent dashes into an adamant horizontal line border that runs across the page. And no matter what you do, you just cannot get rid of this line. As I have been posting a lot of time saving tips about MS-Word, this is another one in the series. Let's us learn about this line and the solution of this problem that we all encounter so often during our office work.
Well, MS-Word has a feature called AutoFormat. This feature automatically formats certain keystrokes into symbols and other things that we would have to otherwise insert manually. For example when you type (c) and it gets converted into © symbol. The same feature converts a series of three or more dashes typed at the start of a line into a horizontal bar. But I have seen that this particular trick of MS-Word is more of a trouble for most users than a helpful tactic.
Word Remove Empty Lines Font
The first thing that you need to understand about this line is that it is NOT a line. It is actually a border. This is why you can not select it with a mouse click and because it is unselectable —you can not press delete button to remove it. But have the following three methods to remove this border:
Method 1:
As soon as you type three or more dashes and MS-Word produces this 'line', just press CTRL + Z to undo Word's action. The line will be gone and you'll get back your three dashes.
Method 2:
If you have done more work after Word converted those dashes into a line, then the above method will not work (CTRL + Z undoes only last few actions).
So, in such a case, you should position your cursor right above this horizontal line and select 'No Borders' from the Borders menu available in the Home tab.
This is how you can remove automatic horizontal line in MS-Word.Method 3:
If you are tired of keep removing this line all the time, you can tell MS-Word not to automatically convert those hyphens into a bar. Here is how you can do this:
MS-Office XP
File > Options > AutoCorrect Options > AutoFormat as You Type > Apply as you type > Uncheck the box for Border lines
See Also: Learn even more such helpful MS-Word tricks
MS-Office 2007, 2010, 2013
Office button (round orb like button in top-left corner) > Word Options > Proofing > AutoCorrect Options > AutoFormat as You Type > Apply as you type > Uncheck the box for Border lines
Word Remove Empty Lines In Vision
Once you're done, MS-Word will no longer turn three or more hyphens at the beginning of a line into a border line. Yeah, that's right, it's called a border line!
Word Remove Empty Lines Png
I hope this was useful for you. Please feel free to ask any questions you've on this topic. I will be happy to try and help you. Thank you for using TechWelkin!